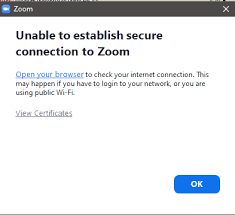In the era of virtual meetings and online collaboration, Zoom has become an indispensable tool for connecting with colleagues, friends, and family. However, like any software, Zoom may encounter network-related issues that can disrupt your virtual meetings. If you’ve ever faced an error regarding the network connection in the Zoom app, you’re not alone. In this guide, we’ll explore common solutions to resolve these issues and get you back to seamless Zoom meetings. unable to secure connection to zoom
Understanding the Error Message
If you’ve encountered an error message related to network connection issues in Zoom, it may appear like the one below:
“Your connection has timed out”
This error message often indicates that there is a problem with your network connection, firewall settings, or web security gateway settings.
Troubleshooting Steps
To address the network connection error in Zoom, follow these simple yet effective troubleshooting steps:
1. Check Your Internet Connection
The first step is to ensure that your internet connection is stable. If you’re using Wi-Fi, try switching to a wired connection for a more reliable signal. Additionally, you can restart your router or modem to refresh the connection.
2. Disable VPN or Proxy
Virtual Private Networks (VPNs) and proxy servers can sometimes interfere with Zoom’s network connectivity. Temporarily disable any VPN or proxy services you have running and see if the issue persists.
3. Update Zoom to the Latest Version
Outdated software can be a common cause of network issues. Make sure you’re using the latest version of the Zoom app. Check for updates in the Zoom settings or visit the official Zoom website to download the latest version.
4. Verify Firewall Settings
Firewall settings on your device or network may be preventing Zoom from connecting. Check your firewall settings and ensure that Zoom is allowed to access the internet. You may need to add Zoom as an exception in your firewall settings.
5. Review Web Security Gateway Settings
If you’re using a web security gateway, review its settings to ensure that Zoom is not being blocked. Adjust the settings if necessary, and consider consulting your IT department for assistance.
6. Restart Your Device
A simple restart can often resolve network-related issues. Restart your computer or mobile device and try launching Zoom again. This can help clear any temporary glitches that may be affecting the connection.
Additional Resources
For more detailed instructions and troubleshooting specific to your operating system, you can visit our website: Zoom Network Connection Error Fix. We provide step-by-step guides and additional tips to ensure a smooth Zoom experience.
Conclusion
Encountering a network connection error in the Zoom app can be frustrating, but with these troubleshooting steps, you can resolve the issue and get back to your virtual meetings without a hitch. Remember to keep your software updated, check your internet connection, and review security settings for a seamless Zoom experience. unable to secure connection to zoom